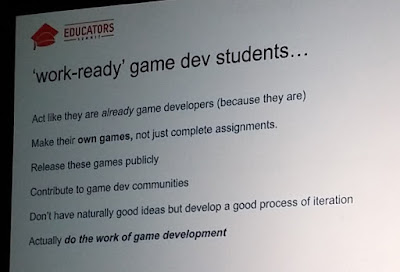Yes! I had the opportunity again to visit a conference! Love to do those! I went to NGC back in 2017, so I went with fond memories of last time and I can say this edition was certainly just as good.
Unfortunately, we had to miss the very first day because me and Dries, my colleague at DAE, had to teach our last class of the semester that Tuesday. So we flew into Copenhagen on Tuesday, took the train to Malmö, and settled in our hotel which was right next to the venue, Slagthuset. By sheer coincidence our good friends and ex-colleagues from Die Keure were attending the conference as well, so we met up with them and went for a drink at Mello Yello, a bar where they offered a discount for everyone with a badge from the conference - a smart move because the bar was filled to the brim while the others on the same square were as good as empty.(Small disclaimer, I am very bad at remembering to take pictures, so there's not too many of those)Next morning we went to pick up our badges and start our first conference day, NG25 Spring, Day2!
After the introduction by Matilda Smedius (a voice actor mostly known for her role as Brigitte in Overwatch) we stayed for the first talk.
Essential AI systems for combat games
This talk by Marie Meyerwall I think was targeted at the students in the audience, since it was basically a game AI 101. It was an overview of the algorithms/systems used in gameplay AI, like hierarchical finite state machines, decision trees, GOAP, pathfinding, etc. I imagine it would be a brilliant introduction for our Gameplay Programming course at DAE, where we indeed cover all these topics. My main takeaways were:
- Make arena's round, to avoid edge cases where NPC's get stuck in corners.
- NPC vs NPC is the hardest
The complete talk is available on YouTube and there is a more extended version on the GDC vault.
Future Games Malmö
Apart from talks my mission was also to connect with other schools and companies. Since I teach game projects myself, this is my main interest. I'm not the best networker, but I donned the hat and went all in.
I first talked with students at the booth of Future Games Malmö. At this school it appears they do a lot of game projects, starting from the first year. The (programmer) students get to choose between engine and gameplay development and get taught in both C++ and C#. The program is only 2.5 years, with the last half a year an internship (similar to DAE), which means the actual program itself is only 2 years!
What stood out to me is that students at the school have a strong dislike for mobile game development, because of its performance restrictions. I found that odd since this gives you actually the most challenges while developing a game.
Unfortunately there were no teachers around to talk to, they were supposedly going to be there in the afternoon, but I have never seen any (went back a few times).
The Game Assembly Malmö
Next I went talking with teachers and students from TGA. I actually had several interactions with them during the conference since there were also some talks given by the teachers from TGA. Their program is very similar to future games; it also takes 2.5 years of which there are 7 months of internship - many of their students were at the conference in search for a position. In the first two years 50% of the time is spent in class and the other 50% is spent in game projects. When the students are looking for an internship they already made 8 games! Most notably, in the second year they exclusively use an in-house build engine. This gives the students a unique challenge in engine development, but it limits their opportunities to experiment with cutting edge technology, since they have to write that technology themselves.
The people I spoke to acknowledged the fact that they should promote the games made by the students more, at this moment they are not to be found anywhere on the internet. In contrast, all the games made by DAE students can be found on itch.io and steam (yes, shameless self-promotion).
Diversion.dev
Diversion.dev had a booth promoting a new source control system targeted at game development and virtual productions. They specifically market themselves as an alternative to perforce, and 70% cheaper as well. I'll be looking into this tool and if we decide to use it in our courses you can expect a new blog post about it as well.
I also learned that business cards are dead. Everyone at NGC used the LinkedIn app which can apparently generate a QR code that the other person can scan with their LinkedIn app and you're immediately connected. Loved it!
No 2 steps alike
This was an interesting talk from two employees of Motorica about their product.
The statement was that animators spent 2-3 weeks on an animation, of which 80% exists out of chores rather than actually defining the character. 2 weeks sounds like a lot, but creating a character animation is an iterative process; you discover the identity of the character while creating the animation so often you need to go back and alter what you've made. This makes creating a character animation something very costly.
Motorica is basically an AI tool that can blend various "styles" into an animation. For example you have a walk cycle, you can then blend "zombie-like" walking into it for a giant that weighs 200kg etc etc. Artists can train the AI to learn new styles and thus you can easily create new animations by just changing parameters. Whether or not that solves their premise, it looks like something I'd like to experiment on with our students. They do not have time to create animations during group projects, so this tool might proof very useful for them!
Swedish internships and why they aren’t slavery
I walked in on this talk by coincidence, but I'm glad to have seen it. Presented by Ida Fontaine from TGA Stockholm, she gave an interesting overview of how the Swedish educational system concerning game schools is organized.
There are in Sweden 6 master programs and 8 bachelor programs in game development. They all provide internships and in Sweden it is mandatory that this takes 1/3rd of the total education! The students write their thesis during their internship. An internship takes up to 30 weeks! (At DAE it is 18).
Internships are viewed as a course within the school, but you execute it at a company, so it is not to be regarded as a job. You still get student loans, insurance and other student benefits during the internship (pretty much the same as in Belgium).
She made the statement that interns are better than juniors, since the students already developed 8 games before going into their internship (see earlier). A requirement from the companies that take interns is that they have supervisors for the students with a minimum of 2 year industry experience.
To help the students find an internship they organize a meet and greet event where companies and students can get to know each other, much like our career fair at the unwrap conference.
Fireside chat with Peter Molyneux
Next was a fireside chat with the legendary Peter Molyneux, who talked about his history as a game designer and the one last game he plans to make. I am not such a fan boy myself so I did not stay for the entire chat, but if you're interested you can watch it in full on YouTube.
Space Marine 2: Building a Global Warhammer 40K Experience
Instead I went to see a talk about the localization of Space Marine 2. I am not too familiar with the Warhammer 40K universe (although I painted some space marines back in the day when I was 16).
I had no idea this universe was that big, there are 600+ novels, the "Horus heresy" series has 64 (!) books and there's much much more. While developing and translating this game it was super important to adhere to this original lore so fans can recognize the books and novels in the game.
There was a very complicated structure of approval by various stakeholders for translating every piece of text. Crucial to this was the concept of "IP terms" which were words that are specific to the 40K IP. These words need a specific approval procedure when translated, while other more common sentences and words could be translated by the teams themselves. Most important here was to have consistent localization teams and sustainable scheduling. I like that last term; sustainable means doable for the team executing it, not burning them out with overwork and tight deadlines. The sustainable schedule helped retaining the translators which was important for consistency.
Saving the game industry
I then went helping to save the game industry. I'm glad I did because:
During this talk we collectively voted for new rules to be followed by the games industry, which we'll hope will save the games industry. I don't remember them all, but I particularly loved this one: release dates are final and release is mandatory. This means, if you announce a release date, then that's it. It can no longer change and your game will be released on that day in whatever state it is at that moment.
There was always time for questions before each vote via an app and I must say that the Belgians were good at asking questions, since we got many selected to be asked on stage :)
Next year we'll convene again and vote amendments and new rules if necessary.
Beer
And that was the last talk of the day, there was a free drink offered by Sharkmob, we went for food in Paddy's and ended up networking at Mello Yello again, were I met Mika Karhulahti from JAMK, a game development school in Finland and Christophe Laduron from HEAJ, the game school from the French part of Belgium.